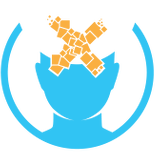Asynchronous Spacewarp: Difference between revisions
Appearance
No edit summary |
No edit summary |
||
| Line 9: | Line 9: | ||
*For [[AMD]], driver 16.40.2311 or later | *For [[AMD]], driver 16.40.2311 or later | ||
Until the minimum specification is released, we recommend the following | Until the minimum specification is released, we recommend the following [[GPU]]s for ASW testing: | ||
{| class="wikitable sortable" style= "text-align: center" | {| class="wikitable sortable" style= "text-align: center" | ||
| Line 27: | Line 27: | ||
==Testing ASW== | ==Testing ASW== | ||
To enable ASW testing: | |||
#Open your registry editor. | |||
#Navigate to HKLM\Software\Oculus VR, LLC\LibOVR. | |||
#Create the DWORD AswEnabled key and set it to 1. | |||
While testing your application with ASW, you can switch between rendering modes: | |||
*Control-Numpad1: Disables ASW and returns to the standard rendering mode. | |||
*Control-Numpad2: Forces apps to 45Hz with ASW disabled. Depending on the application, you are likely to experience judder. | |||
*Control-Numpad3: Forces apps to 45Hz with ASW enabled. Enabling and disabling ASW will help you see the effects of ASW. | |||
*Control-Numpad4: Enables ASW. ASW automatically turns on and off, depending on whether the app maintains a 90Hz frame rate. This is the default runtime rendering mode. | |||
==References== | ==References== | ||
Revision as of 04:31, 28 November 2016
Asynchronous Spacewarp or ASW applies animation detection, camera translation, and head translation to previous frames in order to predict the next frame.
Requirements
ASW requires the following:
- Oculus Runtime 1.9 or later
- Windows 8 or later
- For Nvidia, driver 373.06 or later
- For AMD, driver 16.40.2311 or later
Until the minimum specification is released, we recommend the following GPUs for ASW testing:
| Manufacturer | Series | Minimum RAM | Minimum Model |
|---|---|---|---|
| NVIDIA | Pascal | 3GB | 1060 |
| Maxwell | 4GB | 960 | |
| AMD | Polaris | 4GB | 470 |
Testing ASW
To enable ASW testing:
- Open your registry editor.
- Navigate to HKLM\Software\Oculus VR, LLC\LibOVR.
- Create the DWORD AswEnabled key and set it to 1.
While testing your application with ASW, you can switch between rendering modes:
- Control-Numpad1: Disables ASW and returns to the standard rendering mode.
- Control-Numpad2: Forces apps to 45Hz with ASW disabled. Depending on the application, you are likely to experience judder.
- Control-Numpad3: Forces apps to 45Hz with ASW enabled. Enabling and disabling ASW will help you see the effects of ASW.
- Control-Numpad4: Enables ASW. ASW automatically turns on and off, depending on whether the app maintains a 90Hz frame rate. This is the default runtime rendering mode.